Office 2007, 2010 à versão atual: mudanças e novos Recursos
Artigo com uma comparação entre o Office 20017, 2010 a a versão atual, mostrando as mudanças e evoluções que o pacote sofreu. Como proceder para fazer o Excel quebrar texto automaticamente na célula quando ele exceder o limite de largura da célula? É possível fazer isso?
Índice deste artigo
O Office é um dos mais tradicionais programas de computadores que temos disponíveis, ele foi consagrado como a ferramenta ideal para os escritórios com o software Excel, Word, Power Point, dentre outros.
Diversas versões já foram lançadas e nesse artigo analisaremos algumas mudanças que ocorreram desde a versão 2007 até a versão atual.
Quando a versão 2010 do pacote de produtividade Office da Microsoft foi lançada e ela trouxe algumas mudanças significativas em relação à versão anterior, o Office 2007. Veremos uma breve análise das mudanças que ocorreram.
Office 2007
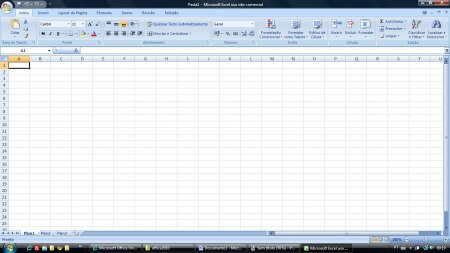
Tela do Office 2007
Quando o Office 2007 foi lançado uma coisa ficou muito evidente: uma nova interface. A mudança visual foi a mais impactante da história do aplicativo. Houve resistência e dificuldades de adaptação com a tela sem os tradicionais menus que já estavam bem assimilados pelos usuários.
Office 2010
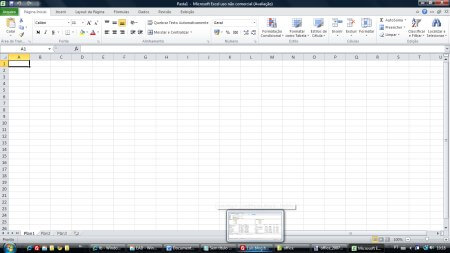
Tela do Office 2010
Na versão 2010, o Office manteve parte da estratégia visual do 2007, apresentando apenas algumas mudanças como a volta do menu ”arquivo”. Na verdade ele já existia na versão anterior, mas lá ele estava como ícone e isto parece que não foi percebido por muitos usuários, daí, a mudança.
Novos recursos do Office 2010
Mas as grandes novidades do Office 2010 foram os novos recursos que foram incorporados, dentre eles destaco os seguintes:
- Recorte de imagens no Word: Muito simples de fazer. O Photoshop vai ficar com inveja.
- Edição de vídeos no Power-Point: Dá para cortar um vídeo e fazer outros ajustes.
- Mini gráficos no Excel: Achei o máximo este recurso. Dá para fazer gráficos por linha e dentro da própria linha. Os financistas vão gostar muito disso.
- Efeitos em imagens no Word: O Word caprichou na atenção à imagens. Há inúmeros efeitos para serem aplicados a imagens, tudo ao estilo selecione e aplique.
Pontos negativos do Office 2010
Não vi muitos, mas quero ressaltar apenas um: O corretor ortográfico do Word. Ele ainda é o melhor dos corretores que conheço, mas no caso do português poderia melhorar.
Office atual
De um tempo para cá a Microsoft deixou um pouco de lado seus tradicionais lançamentos em versões, focando mais em um produto único com atualizações constantes e assim perdeu-se um pouco aquela ideia de uma versão após a outra versão. Atualmente nós temos o Office e ele constantemente está sofrendo modificações.
Em relação as versões anteriores citadas, o Office atual traz diversas mudanças como veremos abaixo:
- Assinatura: talvez a mais importante delas seja o fato de que foi incluído um sistema de compra por assinatura e assim você tem um software atualizado constantemente e pagar um valor anual de assinatura e não necessariamente uma compra vitalícia como tínhamos antigamente. A compra vitalícia ainda existe, mas o modelo de assinatura é o que está mais evidente.
- Versões web: Outra mudança muito significativa foi o fato do Office teria ido para web e agora é possível você acessar Word, Excel e outros programas do pacote através do navegador sem precisar de ter a versão instalada em seu computador. Este é um recurso bastante interessante especialmente para as pessoas que estão em movimento e preciso utilizar o pacote onde quer que estejam.
- Nuvem: com a integração com o onDrive, agora podemos gravar arquivos locais ou na nuvem e este é um recurso muito interessante pois permite que você trabalhe com uma planilha do Excel em qualquer lugar que você esteja, uma vez que ela pode ser armazenada no onDrive e acessado pela versão web em qualquer dispositivo conectado à internet.
Ouvir diversas mudanças e melhorias nas funções internas do programa como na interface, os sistemas de menos, na integração, dentre outros.
Exemplo do Excel
Veja abaixo um exemplo de uso do Excel: Como quebrar texto automaticamente na célula.
Quem trabalha com o Microsoft Excel já deve ter percebido que basicamente tudo é feito dentro de células e estas são resultados da junção de uma linha com uma coluna. Cada célula tem o seu próprio endereço que é a letra da coluna e o número da linha. Exemplos: A1 para a célula que está na coluna A e na linha 1, G9 para a célula que está na coluna G e na linha 9, entre outras.
Quebrar texto automaticamente na célula
Mas para trabalhar com certos conteúdos dentro das células é necessário explorar um pouco a ferramenta para obter os resultados necessários. Quando você trabalha com textos, por exemplo é comum a largura da célula ser insuficiente para caber todo o texto digitado, neste caso ao invés dele fazer uma quebra no texto para permitir que ele se ajuste à célula, normalmente ele invade os espaços das células vizinhas.
Mas é possível fazer a quebra de texto, manual ou automaticamente. Veja o tutorial abaixo.
Passo 1:
Primeiro digite um texto qualquer de forma que ele exceda o limite ou a largura da célula.
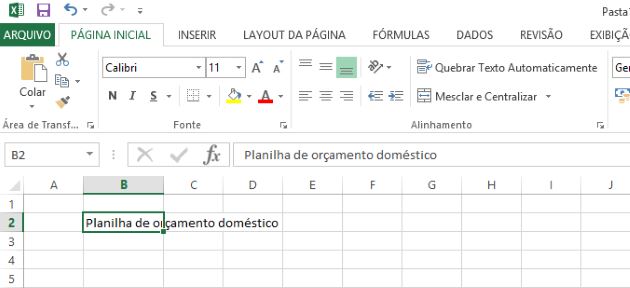
Passo 2:
Posicione o cursor sobre a célula que deseja quebrar o texto, clique no ícone de alinhamento e marque a opção: Quebrar texto automaticamente.
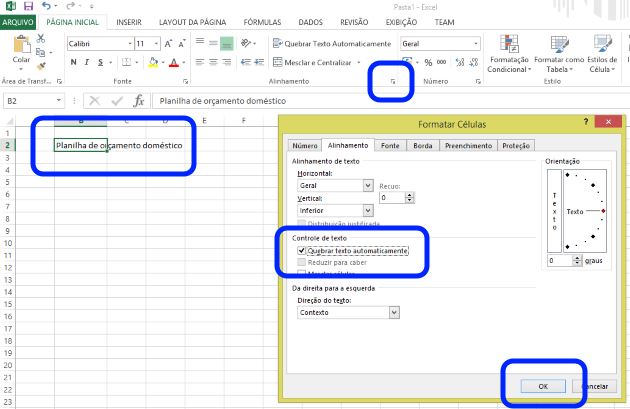
Passo 3:
Depois deste procedimento haverá a quebra conforme mostrado na imagem abaixo:
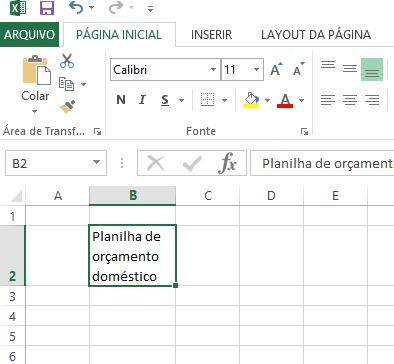
Você poderá fazer este procedimento mesmo antes de digitar o texto e também poderá fazer em um grupo de células ou até na planilha inteira. Neste caso, selecione as células onde deseja quebrar os textos e repita o procedimento mostrado no passo 2.
Mesclar e centralizar
Mas caso não seja este o resultado desejado, você poderá colocar o texto no espaço de várias células, para isso realize os seguintes procedimentos:
Passo 1:
Digite um texto qualquer:
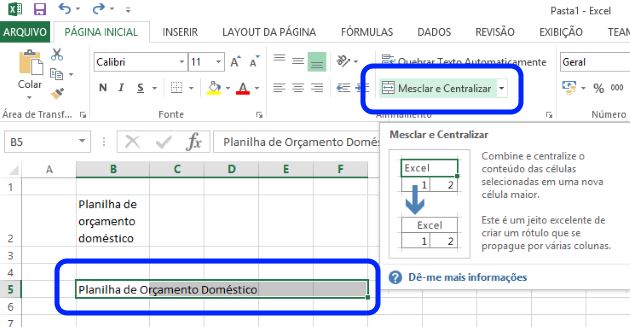
Passo 2:
Selecione as células onde deseja que o texto fique e depois clique na opção Mesclar e Centralizar.
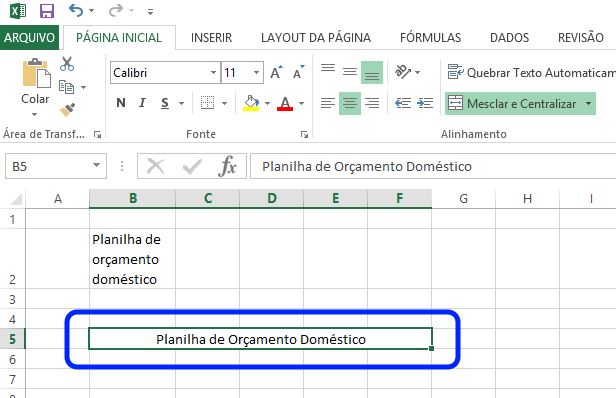
Veja também
- 0800 da UNIP, Anhanguera, Estácio e sites das universidades federais
- 10 itens sobre janela de banheiro: tipos, tamanhos e outros
- Curso técnico em Ribeirão Preto. Escolas estaduais e privadas
- Download Grátis do Excel. Baixe o Excel gratuitamente
- Faculdade gratuita, Presencial e EAD em Petrópolis/RJ
- A internet como ferramenta de trabalho para empresas e colaboradores
- Quais Américas existem? Países da América do Sul, Central e do Norte
- Melhores faculdades de Publicidade e Propaganda e Radialismo
- Segunda Forma Normal 2FN - Normalização de dados
- Como ver sites antigos ou versões anteriores? Museu de websites
 Educação e Utilidade Pública
Educação e Utilidade Pública