Excel: Inserir linhas e colunas, excluir e formatar células
Veja como usar os recursos básicos do Excel para controle da planilha e alterações no ambiente entre linhas e colunas. Exige conhecimentos básicos do usuário.
Índice deste artigo
O Excel é uma ferramenta extraordinária para edição de planilhas, geração de gráficos, etc. Sua utilidade se estende desde os meios estudantis até as altas corporações. Conheci empresas em que os funcionários usavam mais o Excel do que o próprio sistema da empresa e embora ele permita a realização de tarefas complexas, muitas vezes precisamos mesmos são das operações mais simples do dia a dia.
Neste artigo irei mostrar algumas funcionalidades bem simples que são as operações relacionadas às linhas e colunas. Para iniciar, abra o Excel, pode ser qualquer versão e preencha a planilha com alguns dados. Veja um exemplo abaixo:
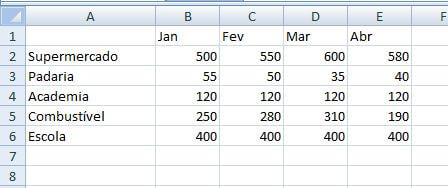
Inserir linhas e colunas
Esta planilha está sem um título e para inserir o título é necessário inserir uma linha no início. Para isso, clique com o botão direito do mouse na linha 1 e selecione inserir. Exemplo abaixo:
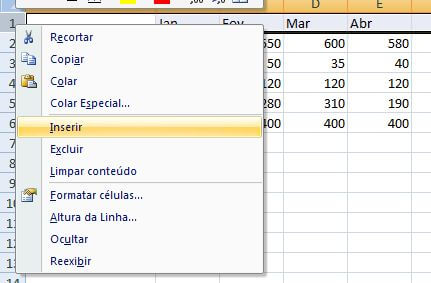
Perceba que ele inseriu uma linha acima do ponto selecionado. Isto é um padrão, ou seja, as linhas serão inseridas acima e as colunas à esquerda do ponto selecionado. Insira o texto “Controle de Gastos”, como na figura abaixo:
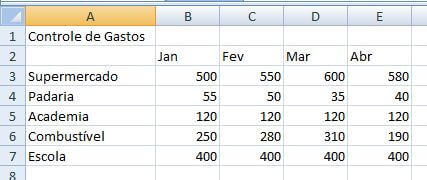
Agora vamos inserir uma coluna e conforme explicado no item anterior, as colunas são inseridas à esquerda do ponto selecionado. Desta forma, clique na coluna B com o botão direito do mouse e selecione inserir.
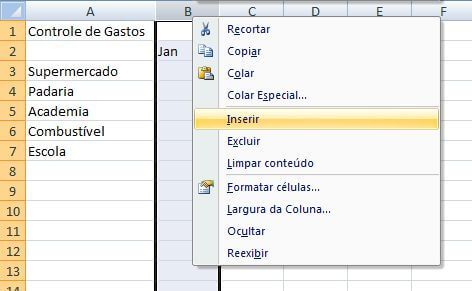
Preencha a nova coluna B com os valores conforme a figura abaixo:
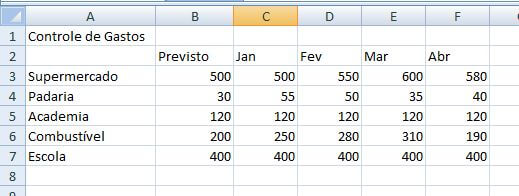
Excluir linhas e colunas
Para excluir linhas e colunas, o processo é bem parecido com que vimos anteriormente. Vamos apagar a linha 5 e a coluna E, para isso, basta selecionar e clicar em excluir. Figuras abaixo:
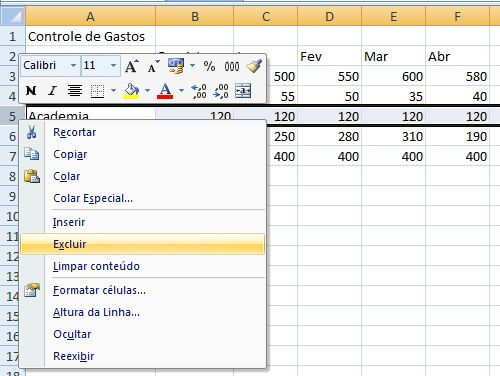
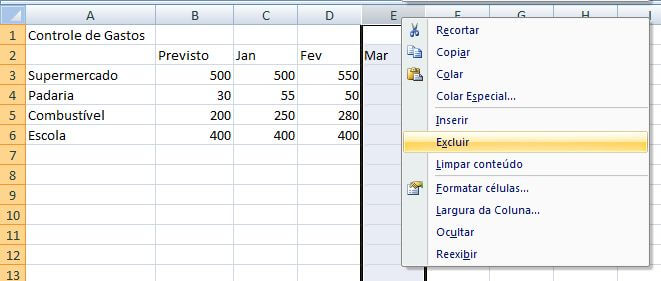
Alterar largura e altura de colunas e linhas
Agora aplicaremos uma formatação nos valores para que eles fiquem formatados como moeda. Para isso, selecione os valores e clique no ícone formatar células e escolha a formação como na figura abaixo:

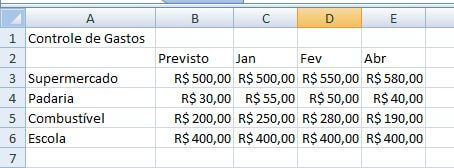
Com essa formatação os valores preencheram toda a coluna e para melhorar o aspecto visual, vamos alterar a largura da coluna. Para isso, selecione as colunas B, C, D e E, clique com o botão direito e selecione “Largura da Coluna”. Informe o valor 20. Figuras abaixo:
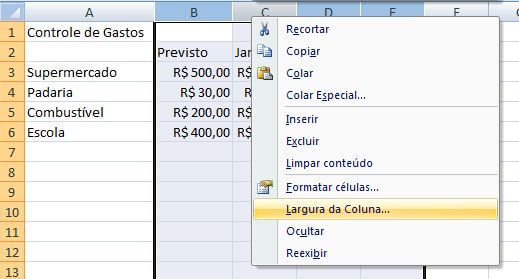
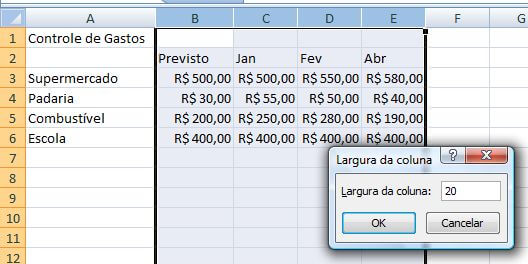
Para modificar a altura da linha o processo é similar, ou seja, selecione as linhas desejadas, botão direito, Altura da linha e informe o valor desejado. Veja as figuras abaixo:
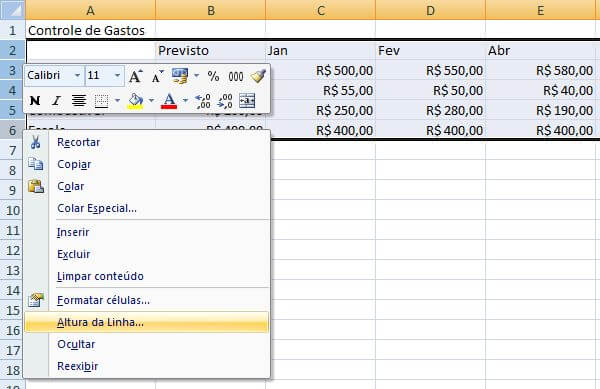
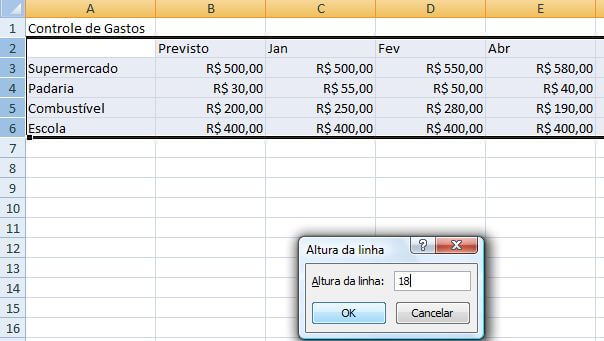
Para finalizar nossa planilha, selecione as células A1 até E1 e depois clique em Mesclar e Centralizar no menu Alinhamento, conforme a figura abaixo:
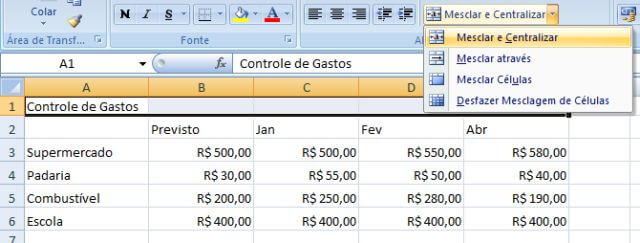
Depois formate o texto a seu gosto. O resultado da nossa planilha pode ser visto na figura abaixo:
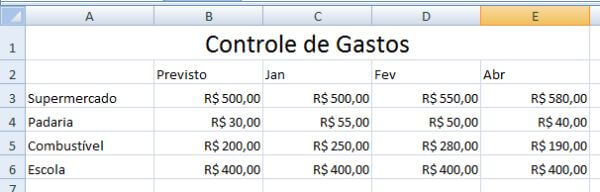
Extra: Como acrescentar porcentagem em um valor no Excel
Quando usamos o Excel para trabalhar com valores numéricos há uma dificuldade em adicionar ou formatar um valor como porcentagem. Existe alguma forma fácil de adicionar a formatação com a porcentagem em uma coluna no Excel?
Colocar porcentagem em valores no Excel pode ser feito de várias formas. Primeiro considere que os valores ainda não foram incluídos na planilha. Neste caso formate primeiro as células com porcentagem e depois insira os valores. Veja a imagem abaixo:

Após a formatação, então informe os valores que eles aparecerão como porcentagens. Veja o resultado abaixo:

A segunda forma é aplicar a porcentagem a uma planilha já com os valores. Neste caso é necessário tomar alguns cuidados, pois o Excel multiplica por 100 quando os valores são formatados com porcentagem. Veja um exemplo abaixo:

Para solucionar este problema é necessário que os valores não esteja já no formato de porcentagem, isto é, ao invés de 10 a célula precisa ter 0,1 e ao invés de 15, deverá ter 0,15 e assim por diante. Como esses valores serão multiplicados por 100, chegarão à porcentagem correta quando for aplicada a formatação.
Veja também
- 10 itens sobre leitura, literatura e tipos de livros
- Consulta de processo trabalhista pela internet. Veja como fazer
- Curso Técnico em Belo Horizonte. Escolas públicas e particulares
- Curso Técnico em Gerência em Saúde, o que é e onde encontrar?
- Diferenças entre Biografia, Bibliografia e Referência
- Faculdades e cursos EAD e presencial em Salvador
- Feriados no Brasil: Feriados nacionais, móveis e estaduais
- Qual a diferença entre Linguagem SQL, SQL Server e MySQL
- Como ser voluntário nas empresas, igrejas, eleições e escolas?
- Guia de Universidades Federais no Brasil. SP, MG, RJ, RS e outros
 Educação e Utilidade Pública
Educação e Utilidade Pública